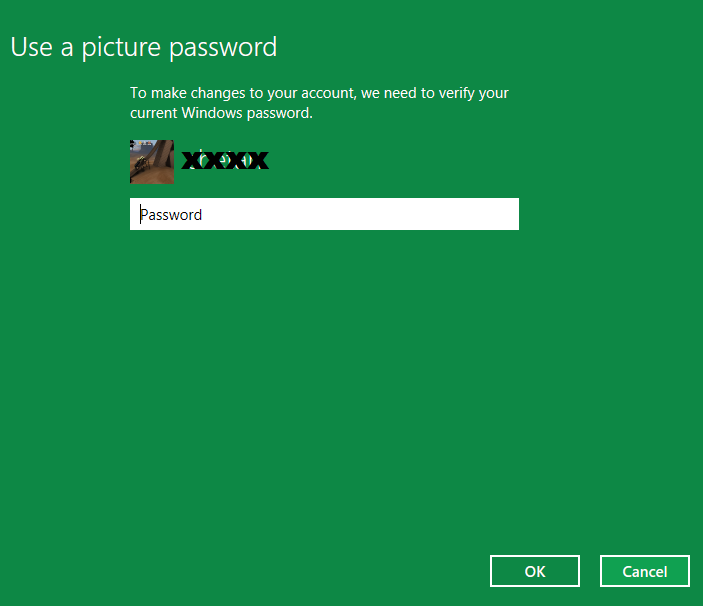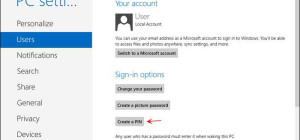[youtube https://www.youtube.com/watch?v=65_K9pwXWSg]
Windows 8 features a new innovative method of logging on or unlocking your computer without using the keyboard: to set touch points on an image as account password. You can choose which image you want to use and, by clicking parts of that image such as hands, face, eyes or any object in the background, you can easily access your account. Even though this method is great for mobile and touch devices, it also works on classic laptops or desktops.
Let's see how to set a picture password in 10 easy steps:
1. Go to the start screen and type picture password.
2. Click on Settings
3. Click Create Or Change Picture Password.
4. Click Create A Picture Password under Sign-In Options.
5. Enter your password.
6. Click Choose Picture and select an image on your device.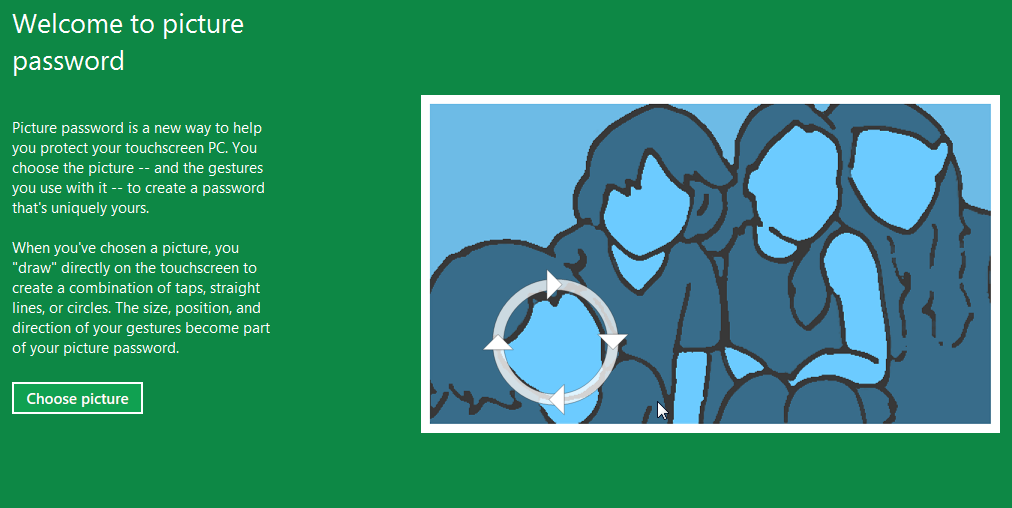
7. Click Use This Picture on the confirmation screen.
8. Depending on the device you're using (touch devices or classic computers), touch or click three points on the image you selected at step 6.
9. Confirm your choice by touching or clicking again the three points on the picture.
10. Click Finish.
The picture password has been setup successfully. To test it is working, lock your computer (Windows Key+L) and unlock it using this new method. If by any means you are unable to unlock, you may switch to enter your account password instead.