 Windows 8 interface is simply amazing. However, the fact is that a few elements of the old windows can still be found under the skin of windows 8. Today we are going to analyze the revamped version of Windows Task Manager.
Windows 8 interface is simply amazing. However, the fact is that a few elements of the old windows can still be found under the skin of windows 8. Today we are going to analyze the revamped version of Windows Task Manager.
Task Manager
Task manager has been an important tool of Windows since 1995. Since it was first launched, this tool hasn't changed much. Some people out there might have used it for troubleshooting from time to time.
On the other hand, there might be some people who have never used this program. Task Manager for Windows 8 is user-friendly and easy to use. A couple of features have been added to make it more beneficial for the users. It can also be used on Smartphones featuring Windows 8.
For people who don't know how to open Windows Task Manager, it can be simply opened by pressing Ctrl+ Alt + Del together. It provides a list of all running programs and processes and allows you to keep a close eye on your systems performance. Furthermore, it also tells you the amount of memory that your CPU is using to perform a certain task.
Difference Between "Old" Task Manger and Windows 8 Task Manager
The foremost difference is that "running applications" in Windows 8 Task Manager are divided into 3 sections namely Applications, Windows processes and Background processes. As a result of this you can easily find what you are looking for. On the other hand, another big difference between the new the old is that in the new Task Manager information for every application is color coded and simplified. As a result of this, you can easily identify the apps or processes that are eating up your CPU's space.
Lastly, the performance tab in the Windows 8 Task Manager has also been revamped. It also offers 5 graphs including one for Wi-Fi.
Open up the Task Manger
You can easily use the tool by following a few simple steps.
1. On your Windows 8 start screen type "Task" and open the Task Manager. It initially opens in compressed mode and it only shows the list of programs that are currently running on your system.
2. In order to get in-depth information about applications and processes click on the "more details" button that is placed at the bottom right of the screen. When you will click on the more details button you will see that all apps are listed in an alphabetical order on the left side of the task manger whereas the right side of Task Manager shows the amount of CPU, Memory, Disk and Network space each application is consuming.
3. By clicking on the Performance tab you can see a graphical representation of the above. Note that in the Performance tab you can also see separate graphs for Ethernet and Wi-Fi. This allows you to monitor your internet performance too.
4. Other tabs of the application include App history, Start-up, Users, Details and Services.
Conclusion
Windows 8 Task Manager is very helpful and useful to monitor your CPU's performance. One of the best things about the new version is that it includes a Wi-Fi option under the performance tab. This allows you to monitor your internet speed ans is very easy to use so it can help you improve your computer performance by closing unwanted applications.
Published on behalf of Mr Jake, a technology blogger who loves to write on internet technologies. He has found some great information on the difference between DSL and dial up here dslvsdialup.com.

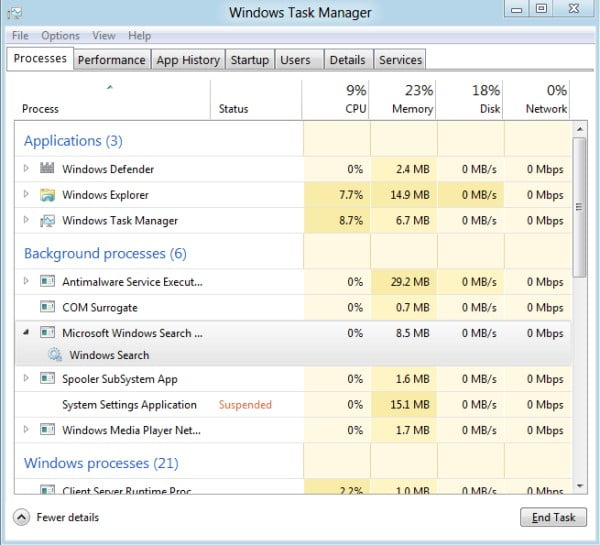







You can also use CTRL+Shift+Esc to bring up the task manager directly!