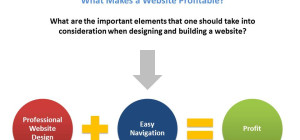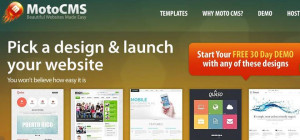The industry standard for digital raster editing for images, the Photoshop editing software was launched by Adobe systems in 1990. Despite of its humble beginnings the popularity of the software grew manifolds as better versions were released. Today the word Photoshop is also described as a verb and graphic editing is known by most as ‘Photoshopping'. It also supports a large number of graphic file formats but works on its own psd or psb formats. Despite of its several utilities, Photoshop can be a little complex for new users. If you are not well versed with the keyboard shortcuts and the newer interface, you might end up wasting a lot of time in even the smallest of edits. To save time, here are some essential tips and shortcuts that might come in handy when chasing deadlines.

- Move Tool Shortcut
Ever found it a little frustrating that you have to keep on changing tools, in order to move the image. Well, going back to the hand tool from the tools menu is indeed a time consuming procedure when you're looking to do some quick edits. A handy keystroke for this problem is the spacebar. Whenever making a selection, simply hold the spacebar and move the selection box with the mouse. This is a convenient little shortcut that eliminates the requirement of the move tool and allows some quick cropping and selection.
- Eyedropper Tool
Color selection in Photoshop can be quiet complex and finding a specific color can be a little tough. We can sit for hours sliding the bars trying to find the right color or we can use the convenient little eyedropper tool. This tool allows you to pick any color of your choice from your Photoshop workspace window or any other applications such as web browsers. To pick a color simply hover your cursor on the color and left-clicking will select it as the foreground color. Holding ‘Alt' while clicking selects it as the background color. You can also choose more accurately by simply pressing caps lock. This turns the eyedropper icon to a crosshair and you can pick one full pixel for a more precise color tone. You can also go through the best books for photoshop to learn about more tips and shortcuts to save time.
- Brush Size
Painting on Photoshop can be really fun and is used for creating digital art by both novices and professionals. Despite of its several tools and options to create a perfect painting, choosing the brush size and hardness can be time consuming if you're not well versed with the shortcuts. Even when using a pen tablet for ease of painting and drawing changing the brush size and type along with the hardness takes up a lot of precious time. To eliminate this problem simply use the bracket keys for changing the brush size and hardness. Press the [ ] keys for changing the size and { } for changing the hardness. You can also use the comma (,) and period (.) keys for changing the brush type and < > keys for the first and last brush types.
- Layer Blending
Although the different layers in Photoshop allows editing the images in detail and making more detailed works of digital art, but accessing the blending options for each individual layer is certainly a time consuming affair. While there are specific keyboard shortcuts to access each individual blend mode, remembering them is also a hassle. To save time you can simply cycle through all the available blend modes by simply holding down the shift key and pressing the plus sign (+) on your keyboard. To move back press the minus sign (-) while holding the shift key. To access the layer blending directly via keyboard, make sure you have selected the move tool. Simply select it from the menu or press ‘v' on your keyboard.
- Quick Zoom
The short cut key for the zoom tool is ‘z' and can be accessed to quickly zoom in and out. But professionals, who are great at handling the mouse or using a pen device, prefer to use the scrubby zoom option. To enable the scrubby zoom go to Edit > Preferences > General and select and enable the ‘Zoom Clicked Point to Center' option. Now simply access the zoom tool by pressing ‘z' and choose ‘Scrubby Zoom'. Once this is enabled, simply click at any place in the canvas and move the mouse or pointing device right or left to zoom in an out. While the mouse wheel makes it pointless, it is specifically designed for people using pen devices for painting on Photoshop.
Photoshop brought over several advancements in photo editing and has become an industry standard. The above shortcut tips can definitely cut short your editing time and help you complete your assignments on time.