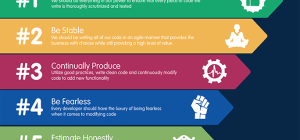The built-in browser in Mac OS has a lot of convenient functions, but not all of them are known to users. From this article, you will learn the secrets of more productive work on Mac.
The built-in browser in Mac OS has a lot of convenient functions, but not all of them are known to users. From this article, you will learn the secrets of more productive work on Mac.
Immediately after buying and activating your Apple device, you can see on its screen an unusual icon with a compass. This is the Safari browser you should try. Via this icon, the developers show that after Safari downloading you will be able to find any information on the network, as if on a compass.
Safari is the main browser on Apple mobile devices. It is installed by default, has an excellent speed and almost all the functions necessary for a general user. Some of them are not obvious, but very useful. To make the search process as convenient for you as possible, carefully study the following information. Below are the hidden features of Safari, which will facilitate the work on the Internet.
What You Did Not Know About Your Browser?

Use Hotkeys
Most shortcuts do not differ from keyboard combinations in other browsers. However, if you have never used them, now is the time to start. Study and remember the most useful:
– “Option + arrows or “Space” is for page scrolling;
– “Shift + Command + \ -“ is for displays all open tabs;
– “Shift + Command + click LMB” is for opening a link in a new tab and go to it;
– “Shift + Command + T” opens the last closed tab or window;
– “Shift + Command + R” switches to read mode.
Of course, this is just a small part of the Safari hotkeys. A complete list is available on the Apple Support page.
Watch The Video In Picture-In-Picture Mode
One of the most interesting features that make life easier for those who like to work is watching some video in the background. With the “picture in picture” mode, the YouTube video can be conveniently rolled up to a small window and does not take up precious screen space.

Control The Sound In The Background Tabs
If you listen to music or watch a video while having a lot of tabs open, it’s sometimes very difficult to determine which tab the sound comes from. There are some very convenient tips for managing this in Safari.

Read The Long Articles In Reader Mode
The read mode in the browser removes banners and layout from the page, leaving only the content. To use this feature, download Safari and enjoy convenient reading directly on the page, without wasting time to switch to other services.
Turn on the Reader mode by clicking on the characteristic formatting icon in the address bar or shortcut that you should already have memorized (Shift + Command + R). While reading, you can change the font, background, and other settings.
Pin Your Favorite Sites And Use The Reading List
Sites that you visit daily, or even several times a day, are conveniently attached to the tab bar: they will decrease to a favicon and will not take much space. To do this, call the context menu by right-clicking on the desired tab, and select “pin tab”.
Updating Saved Passwords
As in any other modern browser, Safari has a fairly handy password manager that allows you to save password-login pairs for quick authorization on sites. It works fine inside the Apple system. However, outside of it, some problems may arise. For example, if you change the password from your account on a site using Chrome for Windows, this information will not be updated in your Apple account. Therefore, when you try to log in with a saved password on your iPhone or iPad, you will get an error.
In this case, you must delete the old password from the database and save the new one. To do this, go to Settings > Safari > Passwords and autocomplete > Saved passwords.
Afterwards, find the desired site and delete the authorization data. Then return to the browser and go through the authorization on the site with a new password.
Search By Words On The Page
Everyone knows the key combination for searching text on a page in any browser (Ctrl + F for Windows and Cmd + F for Mac). Nevertheless, how can you find the text in Safari on iOS? It is very simple:
– the desired combination of words should be entered directly into the address bar;
– after that, you need to scroll down the list, where you will see the results of the search.
So when you click on this line, the browser scrolls the page to the first match, which is highlighted in yellow, and the controls at the bottom allow you to switch between all the matches found.
So now, you can see how many useful instruments are hidden in your MacBook or iPhone. Feel free to make you work process or leisure time more comfortable and advanced.