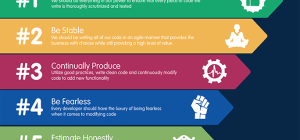The first thing that comes to mind when we think about WhatsApp is convenience: the messaging app not only allows us to send texts, documents, and pictures to our friends and loved ones but also audio or video call, share statuses, send directions among many other features. The app is easily downloadable from Google Play Store or Apple Store and offers one of the best user-friendly interfaces than most of the apps in the market. The only challenging part of using the app is when you need to switch phones – and it’s even more complicated when you need to transfer WhatsApp from iPhone to android. Why? Because the two devices have entirely different systems that make it hard to use apps fluidly across them. Besides, the app also does not support this, yet.
The first thing that comes to mind when we think about WhatsApp is convenience: the messaging app not only allows us to send texts, documents, and pictures to our friends and loved ones but also audio or video call, share statuses, send directions among many other features. The app is easily downloadable from Google Play Store or Apple Store and offers one of the best user-friendly interfaces than most of the apps in the market. The only challenging part of using the app is when you need to switch phones – and it’s even more complicated when you need to transfer WhatsApp from iPhone to android. Why? Because the two devices have entirely different systems that make it hard to use apps fluidly across them. Besides, the app also does not support this, yet.
If you are getting a new device, you can hop to an Apple or Google Store and download WhatsApp app for free. However, if you have critical messages or data on your app that you don’t want to lose with your old phone, then WhatsApp transfer becomes essential. In such cases, you will want to move the original app from your old device to the new one. Luckily, there is a range of ways of doing this. In this article, we will highlight some easy ways to transfer WhatsApp chats from iPhone to Android.
Transfer WhatsApp chats using backup
Step 1: First, you’ll need to back up your chats because the biggest challenge is often data loss. To back up your conversations: open the WhatsApp app on your iPhone and go to Settings > Chats > Chat Backup. You can check the latest backup or back up the messages manually by hitting the “Back Up Now” option.
Note: If you lost some critical data on your WhatsApp before backing them up, then you may want to recover your messages first. Some apps in the market can allow you to do that.
Step 2: Uninstall WhatsApp on iPhone
Step 3: Install the app on Android and use your original contact information to register on the new device. You’ll see a prompt that informs you about the backup. Hit “Restore,” and the iPhone chats will be transferred to your Android device.
Transfer WhatsApp chats through restoring a backup
Step 1: Backup the chats on iOS to Windows PC by connecting your iPhone to the PC. Click on the command prompt, thenlook for a folder called “WhatsApp”. Use command line: “dir” to view the visible content of the current folder, “dir\a” to look at the all contents (including system and hidden) of the current folder or “cd [folder] to “change folder to”.
Step 2: Copy the “WhatsApp” folder to your PC
Step 3: Transfer WhatsApp backup to your Android device through a USB cable.
Step 4: Restore WhatsApp chats from backup.
Step 5: Install the app on your Android device and register your phone number. You’ll get a prompt about the backup. Click on “Restore” and you’re good to go. Your data will safely return with a few seconds.
Transfer WhatsApp chats through transfer software
Step 1: To transfer your data, you’ll first need to connect the iOS phone to the computer and prepare to move the chats from the device to the PC.
Step 2: Backup your iPhone WhatsApp data and extract them to the computer selectively by plugging the iPhone to the PC and backing up the conversations.
Step 3: Transfer the chats from iOS to Android by connecting your Android to the PC and moving data from iOS to Android.
Step 4: Restore WhatsApp backup on Android device and authorize the export.
Transfer WhatsApp chats through Email chat
Email chat provides the easiest and fastest way for you to transfer your WhatsApp from your Android system to iOS system. It lets you email conversations right from the app’s interface. Use these steps to transfer your chats through email:
Step 1:Start by selecting the chat that you want to send through email. Then, slide the conversation and press the “More Option” button.
Step 2:This will lead you to the Chat Settings for the specific chat, so all you’ll need to do is select the “Email Conversation” to proceed
Step 3:You will be prompted to specify whether you want to include media files in the conversation or not. Depending on your preference, pick the desired option and insert the email address to forward the chat through email
Step 4:Now, log in to the email address on your Android device
Step 5:Go to the email you have just sent and look at the conversations in TXT format.
Please note that you cannot sync these conversations with your Android device; however, you will be able to access them at any time through your phone.