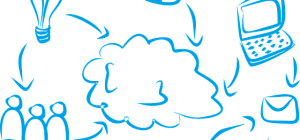Losing data from your computer or storage device is nothing new. You might lose your data due to your own mistake, software/hardware issue, or other out of the blue reasons. Fortunately, data recovery functionality exists in Windows 10 that you need to be aware of. In this article, we are going to talk about various data loss cases and known and unknown methods to efficiently recover your lost data from your computer or storage device.
Losing data from your computer or storage device is nothing new. You might lose your data due to your own mistake, software/hardware issue, or other out of the blue reasons. Fortunately, data recovery functionality exists in Windows 10 that you need to be aware of. In this article, we are going to talk about various data loss cases and known and unknown methods to efficiently recover your lost data from your computer or storage device.
Expeditious Data Recovery Methods:
- Use Undo Command
You at times press the Delete key on the keyboard while a file or folder is selected. It is also possible that you right-click the selected item and choose the Delete option from the context menu. You might even drag and drop the item to the Recycle Bin. Any of the preceding actions will remove the file or folder from the stored location in a flash.
These actions either intentional or accidental can be undone by immediately pressing the Ctrl + Z key combination or selecting the Undo Delete option from the context menu after right-clicking a blank area of the storage location. Likewise, many application software including MS Office Suite (Word, PowerPoint, Excel, and Outlook) allows you to undo the instantly deleted or edited text, images, etc. from a file. The undo operation provides a means to recover your lost data instantly. By default, these applications store the last 100 undoable actions.
- Have Recourse to Previous Versions
It is quite possible that your PC shuts down abruptly due to any software/hardware issue or sudden power failure. Even a running application might crash unexpectedly. Otherwise, you might unintentionally close an open file without saving. All these events result in loss of unsaved data.
Thankfully, MS Word, PowerPoint, and Excel have the Document Recovery functionality that stores previous versions of a document. The next time you open the Office document, Data Recovery automatically opens to help you restore your lost data. Even OneDrive, SharePoint, and backup share drive provide the versions functionality to restore older versions. You just need to right-click a folder and from the context menu choose “Restore previous versions”.
To avoid losing your data, you need to ensure Auto Save and Auto Recover features are activated. For Word, Excel, PowerPoint, go to File > Options > Save. Ensure the “Save AutoRecover option every x minutes” checkbox is selected and the minimum time of 1 minute is specified. Also, ensure the “Keep the last autosaved version if I close without saving” checkbox is selected. For Outlook, go to File > Options > Mail. Scroll down to the “Save messages” section and ensure the “Automatically save items that have not been sent after this many minutes” is opted and set to 1 minute and the “Save to this folder” drop-down list is set to Drafts.
- Have Recourse to Recycle Bin
Deleting unnecessary, duplicate, or older files from your storage drive to organize its directory structure and optimize the storage space in your computer might lead to data loss. This deliberate action though justifiable at the time of deletion but an afterthought reveals the loss of few important files unknowingly. Delete operation of files/folders removes them from the location rather than from the PC itself. In this situation, look for your files in your Recycle Bin. To restore them, click Restore from the context menu after selecting the required files and folders. Alternately, you can drag and drop the selected files and folders to the desktop to restore them.
- Use File History of Windows 10
The most efficient way to recover your lost data from your computer or storage device is to back up your data to an external backup medium. Windows 10 operating system has an inbuilt backup functionality by the name of File History. It backs up your computer’s storage drive data and helps to restore the backup in case the original data is lost, damaged, or deleted. It is also useful when you require the older versions of the data. In order to back up your computer, you must connect an external drive to the computer. Go to Start > Settings > Update & security > Backup. Under the “Back up using File History” section click on the “More options” link and then click on the “Restore files from a current backup” link. Use the backup drive to backup or restore the data.
- Stop Using the Computer or Storage Device
If you delete your files/folders using the Shift and Delete key combination, then those data will not be stored in the Recycle Bin. Besides, there is no way provided in the operating system to get back your deleted data. Similarly, when you empty your Recycle Bin then all the data stored in it is lost. Other critical data loss situations that you might come across include accidental formatting of a storage drive or volume, encryption of data due to Ransomware virus, password-protected drive (using software such as BitLocker) wherein you forgot the password, and corruption of file system of the storage drive that makes it RAW.
In these scenarios, immediately stop using the computer or storage device from where the data loss incident has occurred. Using the computer or storage device can result in overwriting, thereby decreasing the chances of data recovery. Do not use the system or drive until you recover your lost data using a professional data recovery software, or else you’ll end up losing your data permanently.
- Use Professional Data Recovery Software
Using a Professional Data Recovery software is the ultimate recovery option in varied critical data loss scenarios including the case of quick formatting, Shift + Delete operation, emptying of Recycle Bin, the absence of recent File History backup, formatting, encryption, file system corruption, partition/volume loss, and others.
With deep scanning, disk imaging, and partition recovery functionality to recover severely corrupt storage media (including a hard disk drive, solid state drive, USB flash drive, memory card, and optical drive), Stellar Phoenix Windows Data Recovery – Professional is one of the most trusted data recovery software for rescuing data if all other recovery methods fail.
This light-weight software uses just a few MB of storage space and can be easily downloaded & installed even on the computer where data loss incident has occurred without the fear of overwriting. Run the software and perform the scanning, recovering task with ease. Nevertheless, keep in mind to always save the recovered data to a different storage drive as this will certainly overwrite the existing data and nullify the data recovery possibility.
Conclusion
This article is all about increasing awareness for the efficient data recovery solutions that exist and which are not used or known to the vast majority of PC users. In case of data loss event, try the methods presented in the article to instantly recover your lost data.